Axeda Desktop Viewer
Axeda® Console. Remote Sessions. This feature allows you to start desktop sessions automatically, with or without having a viewer application installed on.
Remote Sessions - Starting a Remote Desktop session Axeda速 Console Starting a Remote Desktop session Important: If the asset is, you will be not be able to start any remote sessions Once the asset is unmuted, the ability to start remote session for this asset is restored. The Quick Launch feature is for remote desktop sessions with assets running Desktop Server, Access Remote (server), and Agents. This feature allows you to start desktop sessions automatically, with or without having a viewer application installed on your computer. Refer to to learn how this feature works. Note: If your organization is using Axeda速 Policy Server, use of this feature is subject to the Axeda速 Policy Server settings defined for the asset. To start a Remote Desktop session 1. Locate the Desktop session in the Remote Sessions table, and click Run in the Actions column.

Type a description of why the session is being requested. Click Start Session. If the remote desktop server for the session is not accessible (for example, it is offline), the following message appears: 'A valid Remote Server could not be found to process the Remote Session request.
Please contact your Platform administrator.' If the server could be found, the VeriSign security message appears for running the Application Bridge applet.
Click Yes to run the Application Bridge applet. The Application Bridge listens on the configured port and forwards the session request to the Platform. The Remote Access Application: Desktop window appears with a status, port number, session ID, time, protocol, and so forth for the session. Notes: If the configured port is not available, the Application Bridge Applet remaps the port and displays the remapping in the Available Ports field. For example, if you see 592010000 in this field, Port 5920 has been remapped to port 10000; the square brackets indicate the remapping.
Port 10000 is used for the session. If the session cannot be started for any reason (for example, it is denied by Axeda速 Policy Server a appears with the reason the session could not be started. The Application Bridge applet will not run properly if your browser is using an incompatible Java Plug-in or a Java Plug-In is not found. You will need to install version 1.4.1 or later of the Java Plug-in. See the topic for more information.
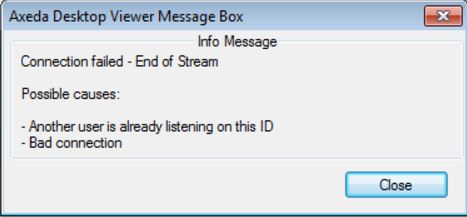
Axeda Software
The Status section of the window may update with the following information: 'Waiting for asset to contact Enterprise ' and 'Trying to connect to Enterprise ' The Remote Access window appears in a separate browser window. This window displays the following text until a connection is made: 'Waiting for the asset to retrieve the Remote Session request.' If you want to cancel the session before it is connected, click Cancel Session. If the session cannot be started for any reason (for example, it is denied by Policy Server), a appears with the reason the session could not be started.
Status: Remote Connection Ready When the asset next contacts the Platform, the session is connected and the window shows the message '.' Click Launch Application. With the Quick Launch feature for remote desktop sessions, the Platform can download the appropriate viewer application for the remote desktop server running on the asset and start that viewer application. In addition, if a newer version of the Desktop Viewer is available, the Platform can automatically download the newer version.
Axeda Gateway

Refer to for more information. In a Desktop Viewer window, type the password for connecting to this asset, and click Log in (if prompted) to start the remote desktop session.
In an Access Viewer window, Assets should be selected, and the Application Bridge should fill in the server and port for you. If login information is required, enter the information, and click OK. Notes: Another way to obtain the appropriate viewer application for the asset is to click the Download viewer link. For details on using Desktop Viewer, refer to th e (a PDF document). For information about the Access Viewer, refer to the user guide, If you want to use a different viewer application than the Desktop Viewer or Access Viewer, you must configure that viewer for the model of the asset using the page of the Manage tab.